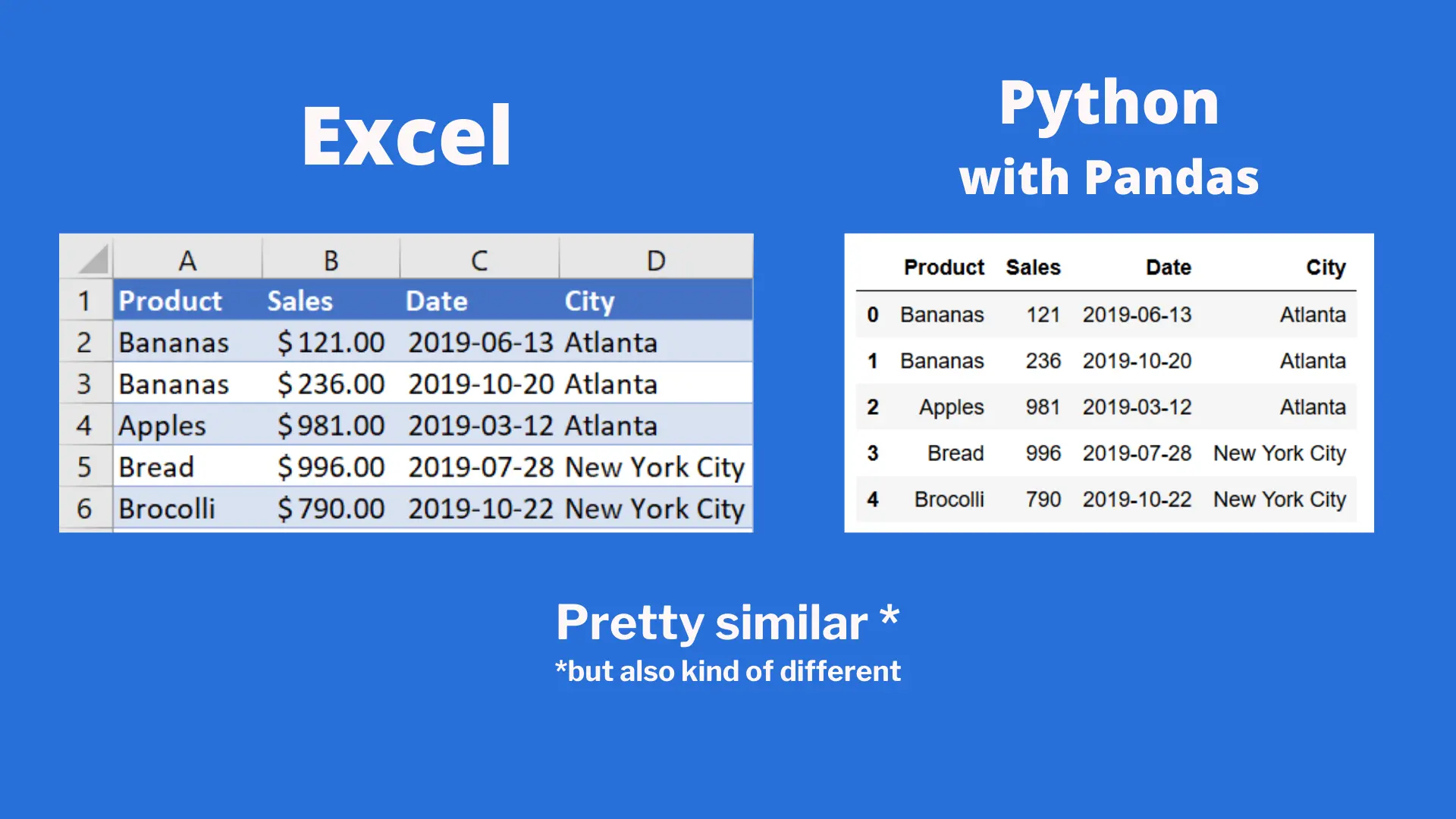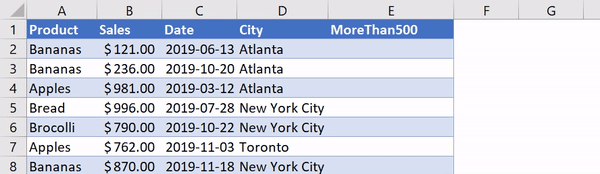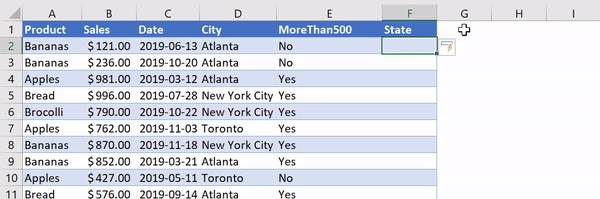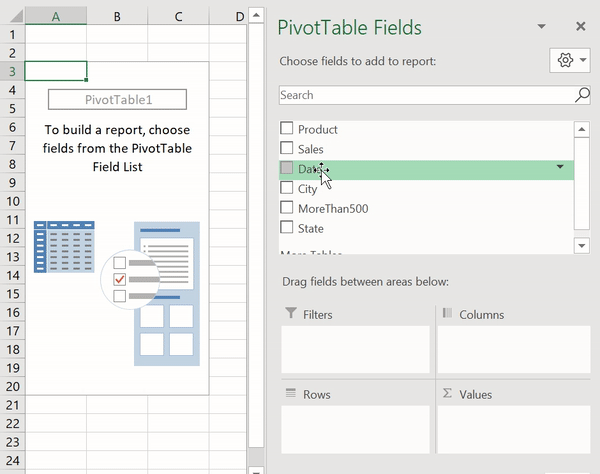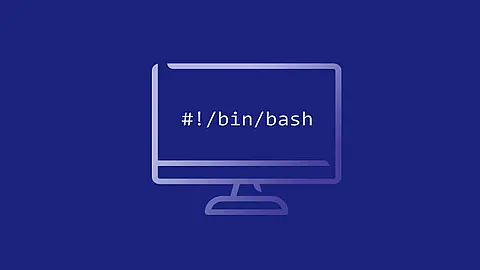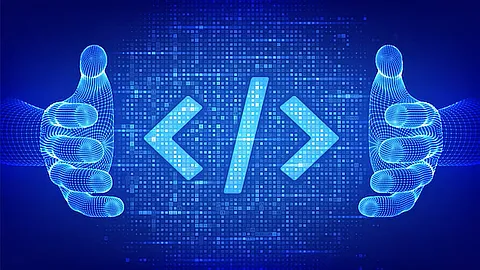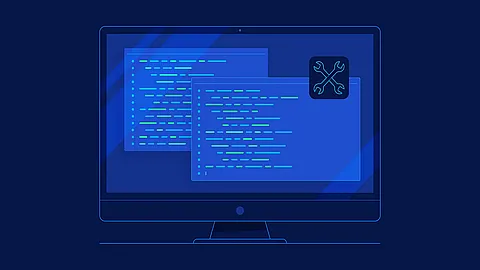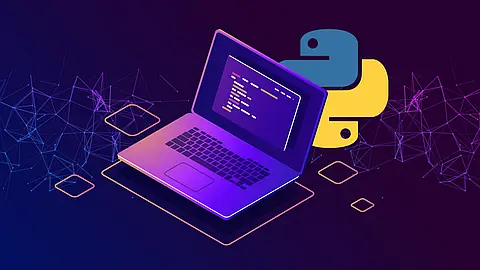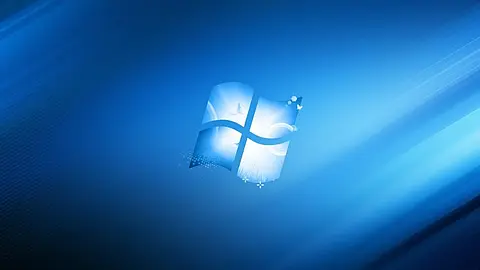Learn How to do 3 Advanced Excel Tasks in Python

Excel is the ubiquitous data analysis tool — it’s easy to pick up, mostly everyone has a copy of it, and it’s quite powerful once you get the hang of it! Meanwhile, Python is often regarded as a bit more challenging to pick up, but as having limitless potential. In this post, we’ll explore three things you can easily do in Python that you normally do in Excel!
Setup
For debian based distro you must install python pandas and xlrd packages first:
~] apt-get install python3-pandas python3-xlrd
We’ll begin by import pandas and loading two dataframes based on the sheets available in our workbook. We’ll call them sales and states.
import pandas as pd
sales = pd.read_excel('https://github.com/sk-rama/data_learning/raw/master/pythonexcel.xlsx', sheet_name = 'sales')
states = pd.read_excel('https://github.com/sk-rama/data_learning/raw/master/pythonexcel.xlsx', sheet_name = 'states')
Let’s image we ran the .head() method on the dataframes, as sampled below:
print(states)
City State
0 Atlanta Georgia
1 New York City New York
2 Toronto Ontario
3 Portland Oregon
print(sales)
Product Sales Date City
0 Bananas 121 2019-06-13 Atlanta
1 Bananas 236 2019-10-20 Atlanta
2 Apples 981 2019-03-12 Atlanta
3 Bread 996 2019-07-28 New York City
4 Brocolli 790 2019-10-22 New York City
5 Apples 762 2019-11-03 Toronto
6 Bananas 870 2019-11-18 New York City
7 Bananas 852 2019-03-21 Atlanta
8 Apples 427 2019-05-11 Toronto
9 Bread 576 2019-09-14 Atlanta
10 Bananas 472 2019-04-06 New York City
11 Oranges 864 2019-06-02 Atlanta
12 Strawberries 923 2019-03-30 Toronto
13 Brocolli 925 2019-06-09 Portland
14 Bananas 281 2019-04-23 Portland
15 Bread 809 2019-10-20 Portland
16 Bananas 916 2019-12-08 Toronto
17 Brocolli 705 2019-01-17 New York City
18 Bananas 710 2019-10-14 New York City
19 Strawberries 486 2019-03-16 Atlanta
20 Brocolli 791 2019-01-02 Atlanta
21 Strawberries 784 2019-04-02 Portland
22 Oranges 148 2019-08-10 Atlanta
23 Strawberries 126 2019-02-18 Atlanta
24 Bread 192 2019-02-07 New York City
25 Apples 574 2019-03-02 New York City
26 Oranges 113 2019-03-23 Toronto
27 Apples 733 2019-12-13 Toronto
28 Bread 587 2019-09-28 New York City
29 Brocolli 867 2019-03-29 Atlanta
30 Bananas 447 2019-04-25 Atlanta
31 Bread 694 2019-09-09 New York City
32 Strawberries 420 2019-03-18 Portland
33 Bananas 695 2019-12-02 Toronto
34 Brocolli 447 2019-06-20 Atlanta
35 Oranges 839 2019-04-06 Portland
36 Brocolli 672 2019-05-06 Toronto
37 Bread 984 2019-05-04 Toronto
38 Strawberries 849 2019-09-24 Toronto
39 Bread 224 2019-11-19 Atlanta
40 Apples 566 2019-06-01 Toronto
41 Apples 127 2019-02-26 Atlanta
42 Oranges 173 2019-01-10 Portland
43 Brocolli 512 2019-11-15 New York City
44 Bread 783 2019-05-23 Toronto
45 Apples 489 2019-10-12 Toronto
46 Bread 904 2019-10-28 New York City
47 Bananas 243 2019-08-12 New York City
48 Strawberries 349 2019-04-23 Atlanta
49 Brocolli 659 2019-06-26 Toronto
We can compare this to how the data would look in Excel:
We can see the data that’s displayed is relatively similar to how Excel would display the data, but there are some key differences:
-
Excel starts at Row 1, while Pandas starts at row ('index') 0
-
Excel labels columns with letters starting at A, while Pandas labels the columns with variable names
Let’s begin to dive into how to work with Pandas to complete Excel tasks.
IF Functions in Python
Using IF functions in Excel is pretty handy and allows us to apply a certain label based on a condition in another cell. Let’s say we wanted to create a new column that lets us know if the value in a cell in column B is greater than 500. In Excel, we’d label Column E MoreThan500 and we’d go into Cell E2 and write in:
=IF([@Sales]>500, "Yes", "No")
If we wanted to do this in Pandas, we could use list comprehensions to easily apply the same if statement:
sales['MoreThan500'] = ['Yes' if x > 500 else 'No' for x in sales['Sales']]
print(sales)
Product Sales Date City MoreThan500
0 Bananas 121 2019-06-13 Atlanta No
1 Bananas 236 2019-10-20 Atlanta No
2 Apples 981 2019-03-12 Atlanta Yes
3 Bread 996 2019-07-28 New York City Yes
...
46 Bread 904 2019-10-28 New York City Yes
47 Bananas 243 2019-08-12 New York City No
48 Strawberries 349 2019-04-23 Atlanta No
49 Brocolli 659 2019-06-26 Toronto Yes
List comprehensions are great tools for this kind of work, which reduces the need to write complex if/else statements. You could accomplish the same thing with an if/else statement, but this saves time and make the code a little cleaner. You can learn more about list comprehensions in detail by checking out this article .
VLOOKUP in Pandas
In our dataset we have cities on one sheet and states/provinces on another. This isn’t ideal, but we can use VLOOKUP in Excel to link the data. A VLOOKUP works similarly to a left join, where every record in the left dataset is retained. We tell Excel to look vertically up and down a column for a specific value in a lookup table and then return a value that sits a certain number of columns to the right of it.
Let’s add a column called 'State' and use VLOOKUP to return the corresponding state from the states table.
In Python, we can accomplish the same thing using the Pandas merge function. Merge takes two dataframes and merges them. To accomplish this, we would write the following code:
sales = pd.merge(sales, states, how='left', on='City')
print(sales)
Product Sales Date City MoreThan500 State
0 Bananas 121 2019-06-13 Atlanta No Georgia
1 Bananas 236 2019-10-20 Atlanta No Georgia
2 Apples 981 2019-03-12 Atlanta Yes Georgia
3 Bread 996 2019-07-28 New York City Yes New York
4 Brocolli 790 2019-10-22 New York City Yes New York
5 Apples 762 2019-11-03 Toronto Yes Ontario
6 Bananas 870 2019-11-18 New York City Yes New York
7 Bananas 852 2019-03-21 Atlanta Yes Georgia
8 Apples 427 2019-05-11 Toronto No Ontario
...
45 Apples 489 2019-10-12 Toronto No Ontario
46 Bread 904 2019-10-28 New York City Yes New York
47 Bananas 243 2019-08-12 New York City No New York
48 Strawberries 349 2019-04-23 Atlanta No Georgia
49 Brocolli 659 2019-06-26 Toronto Yes Ontario
Let’s break this down argument by argument:
-
The first argument is the original dataframe
-
The second argument is the dataframe we’re looking up values in
-
How specifies the type of join we want to make
-
On specifies the variable that we want to merge on (there’s also left_on and right_on if the variables are called different things in each dataframe)
Pivot Tables in Pandas
Pivot tables are one of Excel’s most powerful features — they allow us to extract meaningful data about large datasets incredibly quickly. Let’s create a pivot table on the sum of sales per city.
To do this, we simply drag the City field into the Rows section and the Sales field into the Values section. Automatically, Excel totals up the sales for each of the cities in our dataset.
To generate the same pivot table in Pandas, we would write the following code:
sales.pivot_table(index = 'City', values = 'Sales', aggfunc = 'sum')
Sales
City
Atlanta 7642
New York City 8249
Portland 4231
Toronto 9571
Let’s break this down again:
-
We use sales.pivot_table to let Pandas know we want to create a pivot table based on the sales dataframe
-
Index specifies the values we want to aggregate by
-
Values specifies the values we want to aggregate
-
aggfunc specifies the function we want to use (we could also use mean, max, min, etc.)